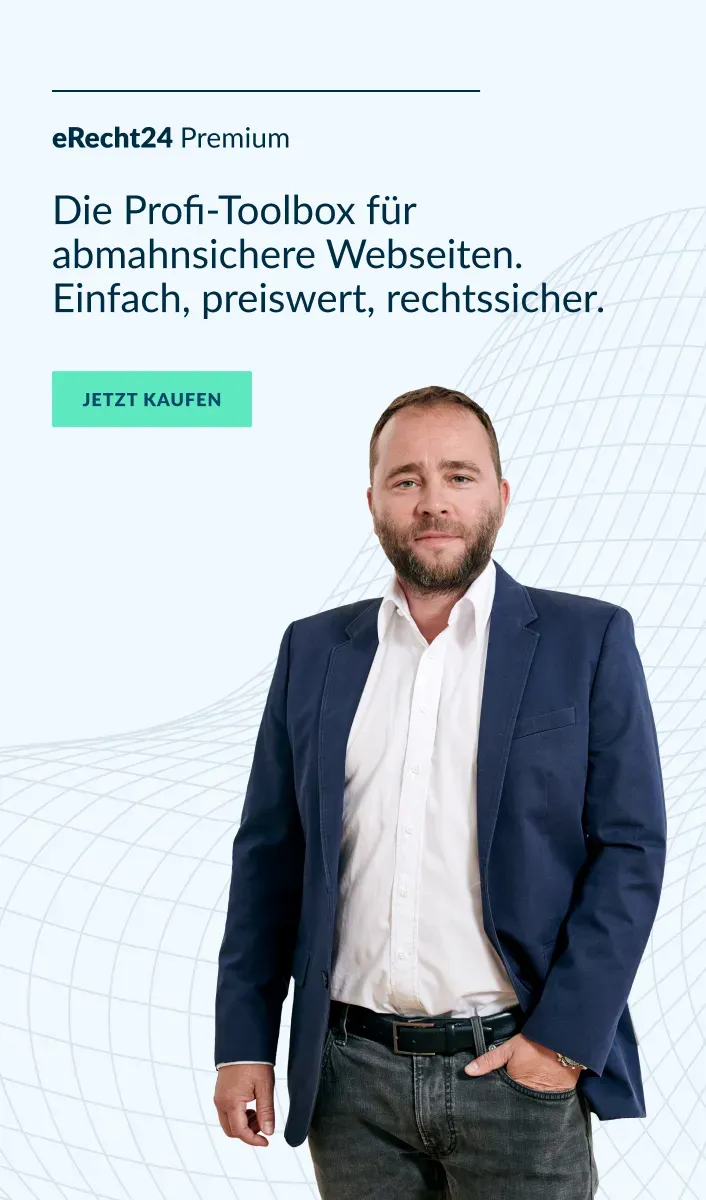Produktivität: Favoriten im Finder (MacOS) einrichten
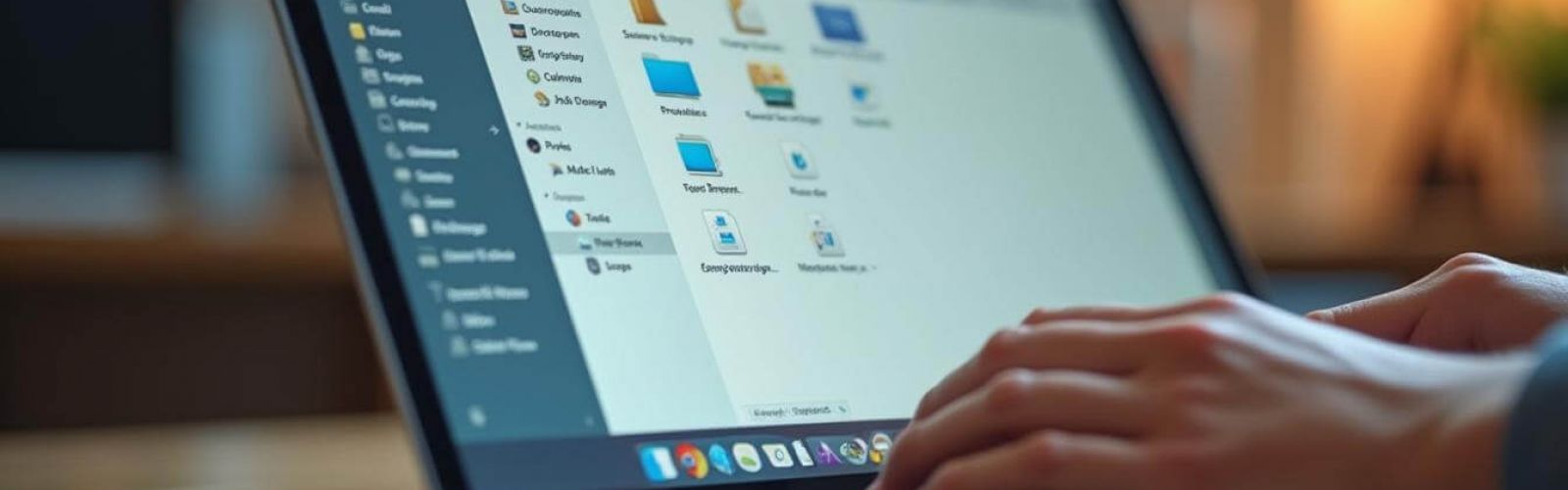
So rufst du schnell und einfach gewünschte Ordner oder Dateien auf deinem Mac auf. In diesem Produktivitäts-Tipp erklären wir, wie du Favoriten im Finder von MacOS anlegst und verwaltst – sowohl für die Festplatte bzw. das Dateisystem des Macs als auch für eingebundene Cloud-Dienste wie Google Drive oder Dropbox.
Schneller arbeiten mit Favoriten
Das Navigieren im Finder zu gewünschten Dateien und Ordnern kann zeitaufwendig und nervig sein. Wenn du verschiedene Laufwerke und Cloud-Speicher mit komplexen Verzeichnisstrukturen nutzt, werden die Klickpfade lang. Die Lösung: Lege für oft genutzte Verzeichnisse und Ordner einfach ein Lesezeichen in der Seitenleiste an.
Im Finder des Macs machst du dies links in der Seitenleiste ganz oben der Rubrik „Favoriten“.
Anlegen von Favoriten im Mac-Dateisystem auf der internen Festplatte
Ordner, die direkt auf der Festplatte Ihres Mac oder MacBooks liegen, kannst im Finder einfach anklicken und bei gehaltener rechter Maustaste in die Favoriten in der Seitenleiste ziehen.
Liegen die Dateien in einem Cloud-Speicher (z. B. Google Drive, Dropbox) must du meist zusätzlich noch die Command-Taste drücken.
Exemplarisch hier eine Anleitung, wie du Lesezeichen für einzelne Ordner auf Google Drive im macOS Finder erstellst. Gleichzeitig zeigen wir, wie du deine Lesezeichen anordnen und verwalten kannst.
Google Drive im Finder einrichten
Zunächst stelle sicher, dass „Google Drive for Desktop“ auf deinem Mac installiert und eingerichtet ist. Wenn dies noch nicht der Fall ist:
- Lade Google Drive for Desktop von der offiziellen Google-Website herunter und installiere es.
- Melde dich in Google Drive for Desktop mit deinem Google-Konto an.
- Nach der Einrichtung sollte Google Drive als Laufwerk im Finder erscheinen.
Lesezeichen für Google Drive-Ordner erstellen
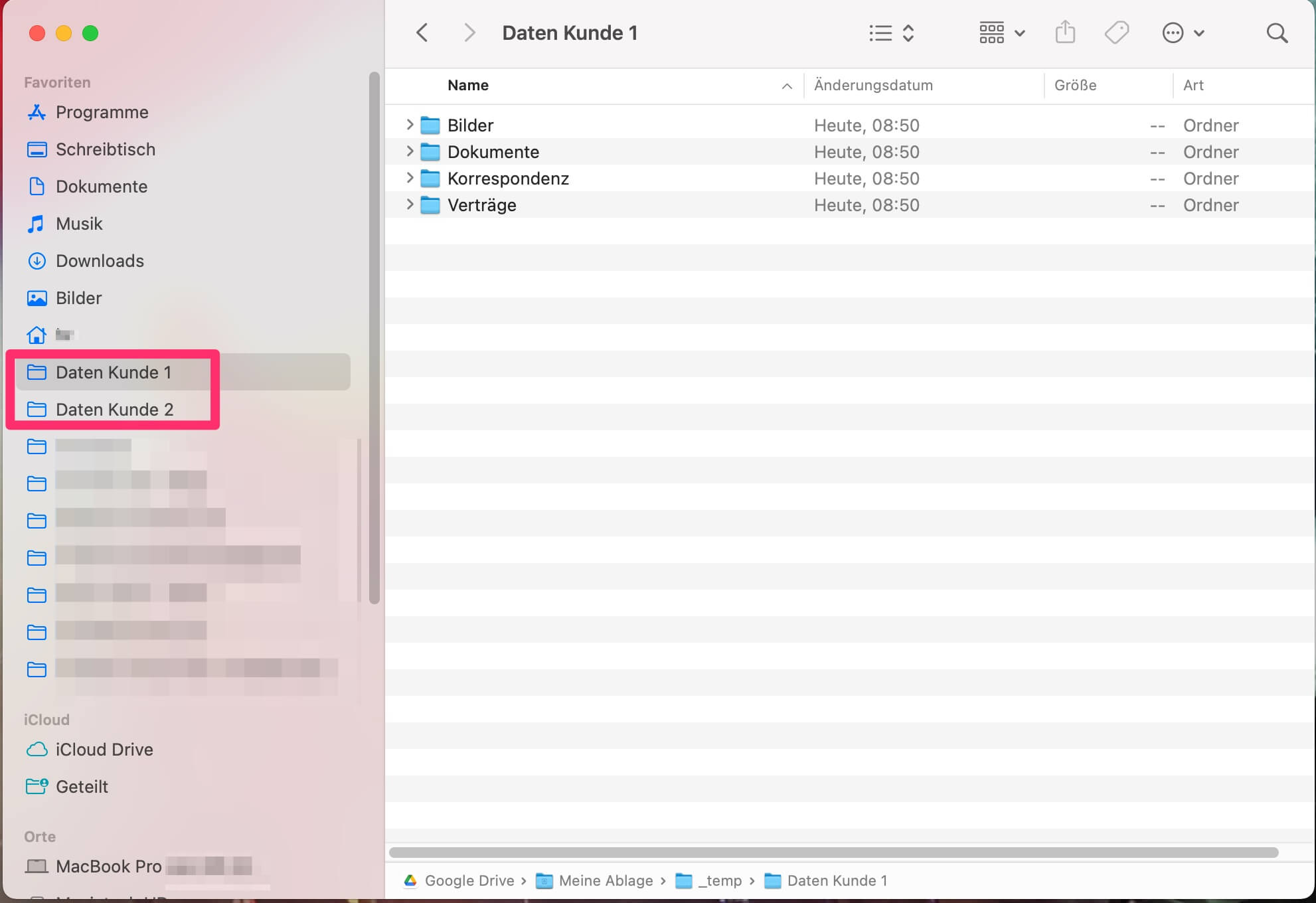
Sobald Google Drive im Finder verfügbar ist, kannst du Lesezeichen für einzelne Ordner erstellen:
- Öffne den Finder und navigiere zu deinem Google Drive-Laufwerk.
- Suche den Ordner, für den du ein Lesezeichen erstellen möchten.
- Klicke den Ordner an und ziehe ihn bei gedrückter rechter Maus- und Cmd-Taste (⌘) in die Seitenleiste des Finders unter den Bereich "Favoriten".
- Lasse die Maustaste los, um das Lesezeichen zu erstellen.
Hinweis: Aktuell musst jeden Favoriten einzeln erstellen. Du kannst nicht mehrere Verzeichnisse markieren und gleichzeitig als Favoriten in die Seitenleiste ziehen.
Lesezeichen verwalten
So organisierst du deine Lesezeichen:
- Zum Umbenennen: Klicke mit der rechten Maustaste auf das Lesezeichen und wähle "Umbenennen".
- Zum Entfernen: Ziehe das Lesezeichen aus der Seidenleiste oder klicke mit der rechten Maustaste und wähle "Aus Seitenleiste entfernen".
Zusätzliche Tipps
- Du kannst die Reihenfolge der Lesezeichen in der Seitenleiste durch Ziehen und Ablegen anpassen.
- Wenn du mehrere Google-Konten verwendest, kannst du für jedes Konto separate Lesezeichen erstellen.
Favoriten im Finder: Produktiv und schnell im Dateisystem navigieren
Durch diese Methode bekommst du schnellen Zugriff auf deine wichtigsten Google Drive-Ordner direkt über die Finder-Seitenleiste, ohne jedes Mal durch die gesamte Ordnerstruktur navigieren zu müssen.
Ein Beitrag von Martin Schmidt
Bild: freepik.com/Flux1.0